Media Nav Evolution help page
Bluetooth®, Android Auto™ & Apple Carplay™, updates & navigation, etc. Check out our answers to your frequently asked questions.
BLUETOOTH®
ANDROID AUTO™ & APPLE CARPLAY™
UPDATES & NAVIGATION
our tutorial videos

pairing an Android smartphone
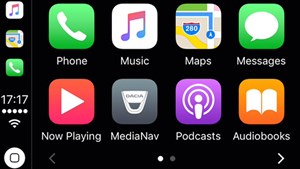
pairing an iPhone

deleting a phone from the menu
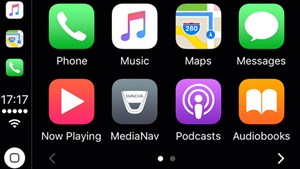
using Siri
